 Das Weinachten & Neues Jahr Offer: Sparen Sie 10% bei jeder Bestellung, Gutscheincode: MEDI-KINU-IPEU, Gültig bis zu 10. Januar 2019
Das Weinachten & Neues Jahr Offer: Sparen Sie 10% bei jeder Bestellung, Gutscheincode: MEDI-KINU-IPEU, Gültig bis zu 10. Januar 2019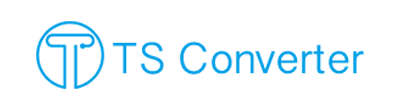
Manche Leute sind in der Meinung, dass iMovie ein ausgezeichnet Werkzeug ist, das Clips aus Camcorders und Videos auf dem Mac bearbeiten kann. Aber du hast vielleicht auch schon gefunden, dass iMovie die aufgenommenen MTS Videos nicht erkennt und MTS Dateien deshalb auch nicht in iMovie importiert werden können. iMovie sollte die meisten von populären HD Camcorders unterstützen, wie Canon VIXIA HF200, Panasonic HDC-HS30, welche Videos im Format MTS/M2TS aufnehmen. Aber eigentlich wird man manchmal die Fehlermeldung beim Import von MTS/M2TS in iMoive bekommen.
Viele Mac Users haben das Problem beim Importieren von MTS/M2TS Files in iMovie, da iMovie kann ihre Camcorders gar nicht erkennen. Sofern dies der Fall ist, kannst du MTS in iMovie mit einem wie z.B. Mac MTS Video Converter Programm konvertieren. Einfach befolge nachstehende Anleitung, um das Problem über MTS/M2TS iMovie zu lösen.
Die gebräuchlichsten iMovie-kompatiblen Dateiformate:
iMovie '09: .DV, .MOV, .MPEG4, .M4V, H.264 und .AIC.
Mit iMovie 9.0.1 oder neuer können Sie die erfassten MPEG-2-, MPEG-4- oder AVCHD-Videoclips in iMovie '11 importieren, indem Sie den Formattyp aus dem Einblendmenü "Kamera" auswählen.
Nachstehend zeigen wir Dir, wie man MTS/M2TS in iMovie-kompatible Dateiformate auf dem Mac umwandeln kann.
Schritt 1: Download MTS Video Converter für Mac
Die Programmoberfläche wie nachstehend:
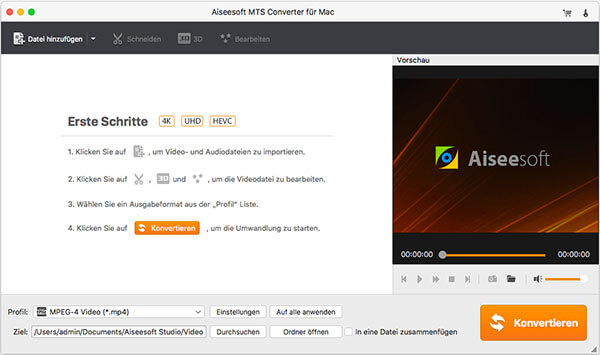
Schritt 2: MTS-Dateien in MTS iMovie Konverter für Mac importieren
Klick "Datei hinzufügen" und wähle MTS/M2TS Dateien aus (kann eine oder mehrere sein), um sie in den MTS iMovie Converter für Mac zu importieren. Oder importiere die MTS Videos einfach per Drag and Drop.
Tipp: Mehrere MTS-Dateien können auf einmal in den Mac MTS iMovie Konverter importiert werden.
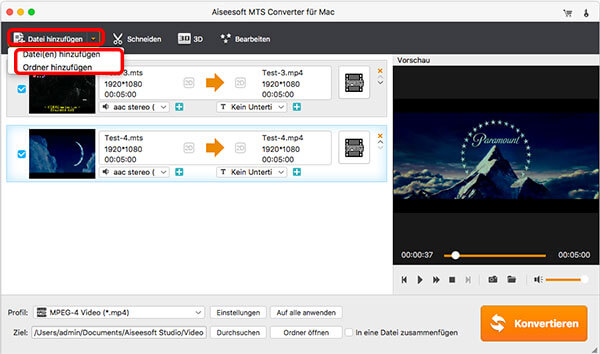
Schritt 3: Das Ausgabeformat *.mov auswählen
Der MTS Video Converter für Mac hat das Profil für iMovie bereits voreingestellt. Wähle einfach "iMovie und Final Cut Express - Apple InterMediate Codec (AIC) (*.mov)" als Ausgabeformat aus.
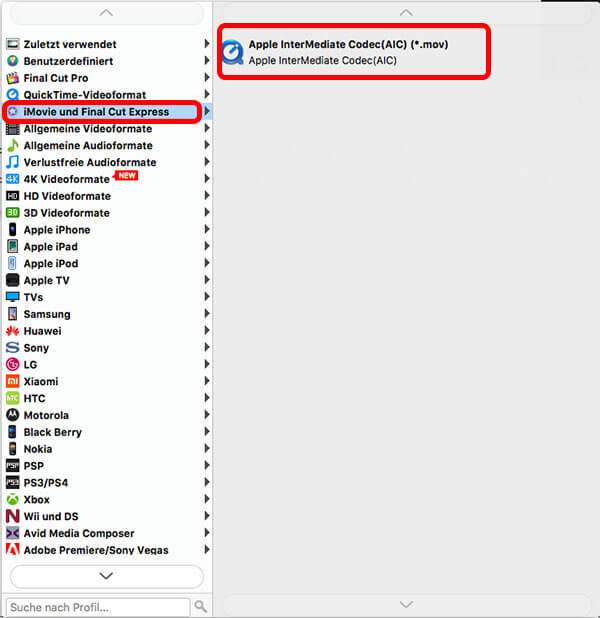
Schritt 4: MTS in iMovie importieren Mac OS X
Klick 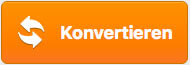 , um MTS in iMovie kompatible Format unter Mac OS X zu konvertieren.
, um MTS in iMovie kompatible Format unter Mac OS X zu konvertieren.
Bei der Umwandlung kannst du den Status in der Statusleiste beobachten. Hier kannst Du "Ausgabeordner öffnen" auswählen. So wird der Ausgabeordner direkt nach der Umwandlung geöffnet.
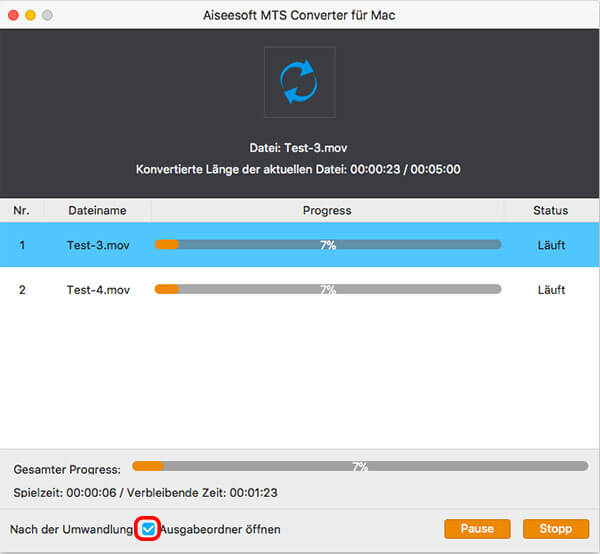
Im Ausgabeordner sehen sich die konvertierten MOV-Dateien so aus.
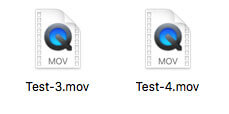
Schritt 5: iMovie ausführen
Führe iMovie auf dem Mac aus und klick auf "Medien" oben. Klick auf "Medien importieren".
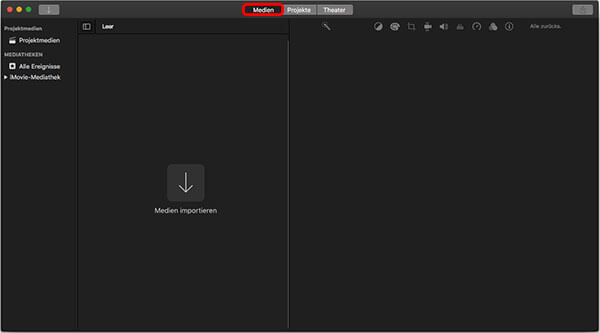
Öffne den Ausgabeordner, in dem die konvertierten MOV-Dateien belegen. Wähle die zu importierenden Dateien aus und klick auf "Auswahl importieren".
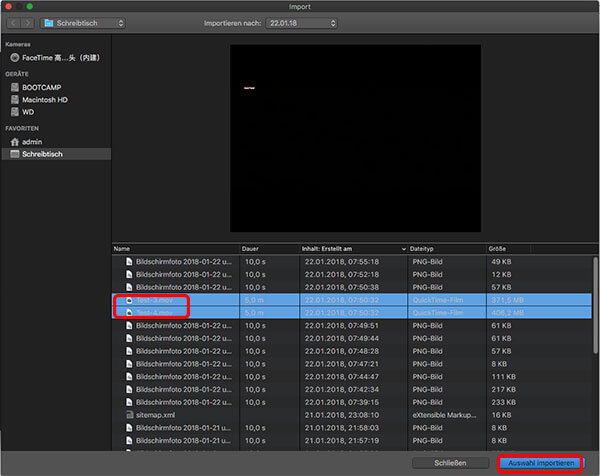
So werden Dateien in iMovie erfolgreich importiert. Du kannst die Dateien mit iMovie auf dem Mac weiter bearbeiten.
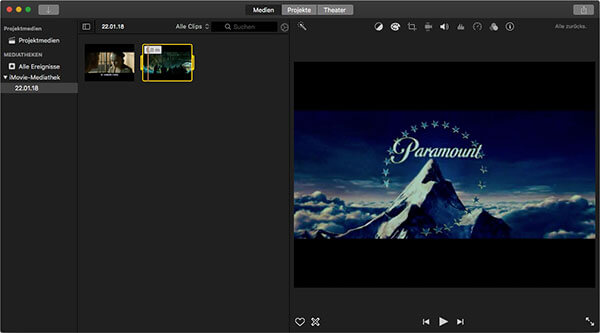
iMovie ’08: Camcorder-Unterstützung
iMovie '09: Unterstützte Camcorder
Von iMovie '11 unterstützte Kameras
Datenschutz | Geschäftsbedingungen | Sitemap | Über Uns
Copyright © 2019 https://www.tsconverter.de Alle Rechte vorbehalten.
iPod®, iPhone®, iPad®, iTunes® und Mac® sind Trademarken von Apple Co.Ltd, registriert in den USA und anderen Ländern.