 Das Weinachten & Neues Jahr Offer: Sparen Sie 10% bei jeder Bestellung, Gutscheincode: MEDI-KINU-IPEU, Gültig bis zu 10. Januar 2019
Das Weinachten & Neues Jahr Offer: Sparen Sie 10% bei jeder Bestellung, Gutscheincode: MEDI-KINU-IPEU, Gültig bis zu 10. Januar 2019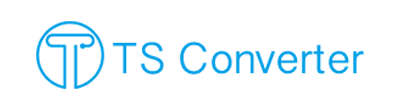
- Dr.Fone für iOS (Windows) Anleitung
Dr. Fone für iOS erlaubt es Ihnen Daten auf 3 Wegen zu retten: Wiederherstellen von einem iOS Gerät, aus einem iCloud- oder iTunes-Backup. Egal für welchen Weg Sie sich entscheiden, als ersten Schritt müssen Sie sich die Software herunterladen und auf Ihrem Computer installieren. Folgen Sie dann der Anleitung um Ihre Daten wieder Ihr Eigen nennen zu können.
Zuerst downloaden Sie Dr.Fone für iOS hier und installieren.
Dr. Fone für iOS ermöglicht Ihnen gelöschte Nachrichten, Kontakte, Anruflisten, Kalender, Notizen, Erinnerungen, Safari Lesezeichen,WhatsApp Daten, App Dokumente von Ihrem iPhone 6 Plus/6/5S/5C/5/4S, iPad Air, iPad Mini mit Retina Display, iPad Mini,iPad mit Retina Display, dem neuen iPad, iPad 2 und iPod Touch 5 zu retten. Sie können die Anwendung verwenden um verlorene Daten von Camera Roll, Fotostreams, der Fotobibliothek, Nachrichtenanhängen und Sprachnotizen, welche sich auf Ihrem Gerät befinden, zu scannen.
Hinweis: Jeder Arbeitsvorgang auf Ihrem Gerät kann neue Daten erzeugen, was Ihre verlorenen Daten überschreiben und unwiederherstellbar machen würde.
Führen Sie die Software auf Ihrem Computer aus und verbinden Sie Ihr Gerät (z.B. iPhone 6 Plus). Danach sehen Sie das folgende Fenster:
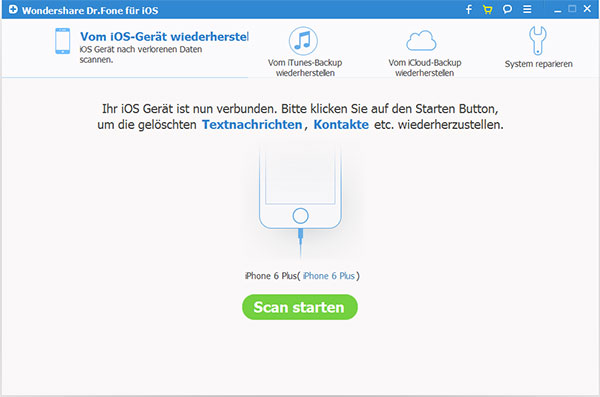
Wenn Ihr Gerät von der Software organisiert wird, klicken Sie auf „Scan starten“ um mit dem Scan zu beginnen.
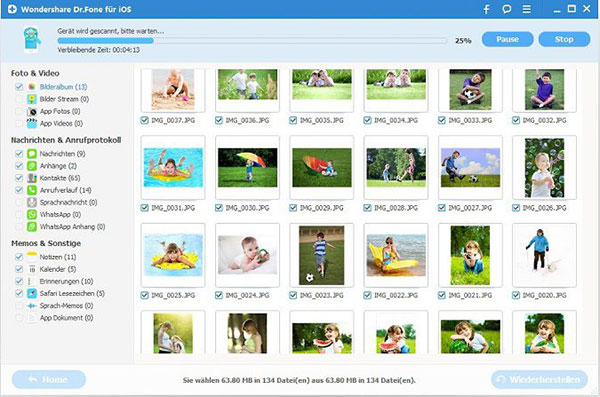
Nach dem Scan können Sie sich im Scanergebnis eine Vorschau aller gefundenen Daten ansehen. Klicken Sie dazu in der linken Spalte auf Kategorien wie Camera Roll, Nachrichten etc. Sie können sich alle Details der Daten ansehen, außer bei Videos. Markieren Sie die Daten, die Sie wiederherstellen möchten und klicken Sie auf „Wiederherstellen“ um die Daten auf Ihrem Computer zu sichern.
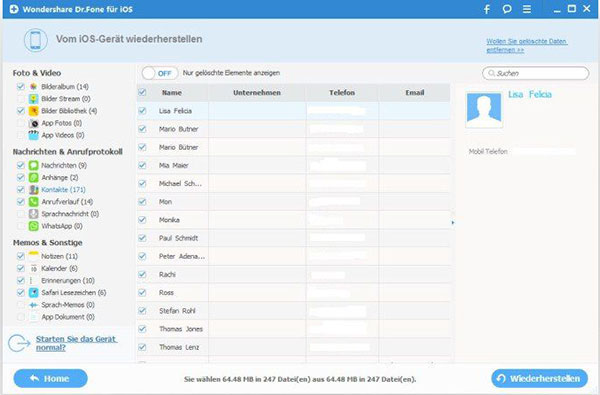
Hinweis: Die Daten die im Scanergebnis dargestellt werden enthalten gelöschte und existierende Elemente auf Ihrem Gerät. Beide sind farblich voneinander unterscheidbar. Wenn Sie sie trennen möchten, können Sie unten auf „Nur gelöschte Elemente anzeigen“ klicken.
Dr. Fone für iOS ermöglicht Ihnen gelöschte Kontakte, Nachrichten, Anrufhistorien, Notizen, Kalender, Erinnerungen und Safari Lesezeichen von Ihrem iPhone 4/3GS, iPad 1 und iPod Touch 4 wiederherzustellen.
Hinweis: Verwenden Sie Ihr Gerät nicht weiter, nachdem Sie Daten darauf verloren haben. Jeder Arbeitsvorgang auf Ihrem Gerät kann neue Daten erzeugen, was Ihre verlorenen Daten überschreiben und unwiederherstellbar machen würde.
Führen Sie die Software auf Ihrem Computer aus und verbinden Sie Ihr Gerät (z.B. iPhone 4). Danach sehen Sie folgendes Fenster:
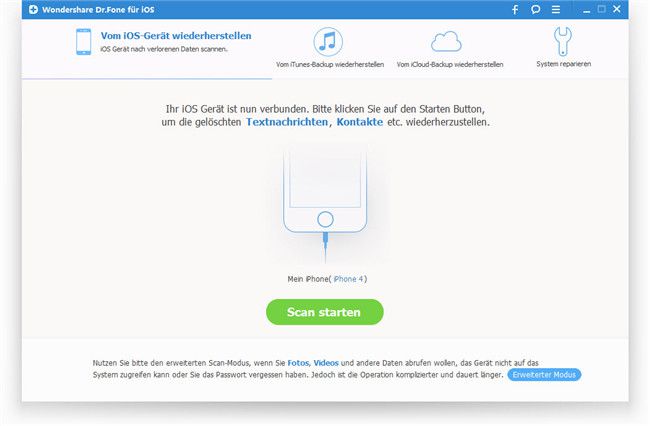
Befolgen Sie den Schritten im Programmfenster, um den Scanmodus zu öffnen:
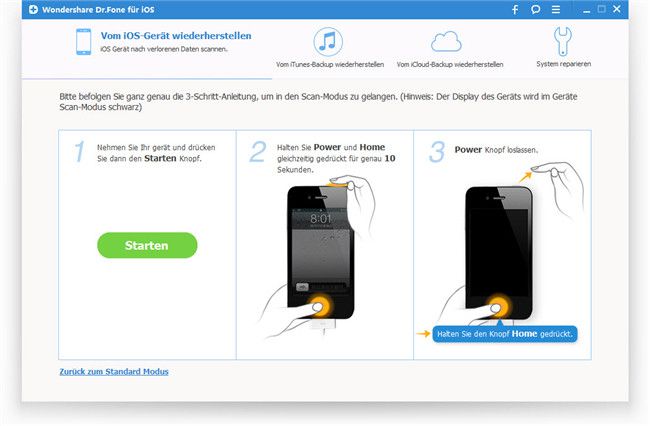
Wenn Sie informiert werden, dass Sie erfolgreich den Scanmodus Ihres Geräts gestartet haben, beginnt Dr. Fone für iOS automatisch damit Ihr Gerät nach Daten zu durchsuchen.
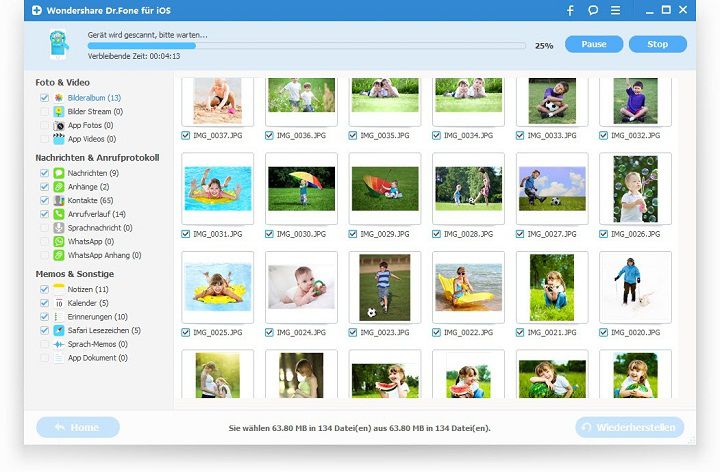
Nach dem Scan können Sie sich im Scanergebnis eine Vorschau aller gefundenen Daten ansehen. Klicken Sie dazu in der linken Spalte auf Kategorien wie Camera Roll, Nachrichten etc. Sie können sich alle Details der Daten ansehen, außer bei Videos. Markieren Sie die Daten, die Sie wiederherstellen möchten und klicken Sie auf „Wiederherstellen“ um die Daten auf Ihrem Computer zu sichern.
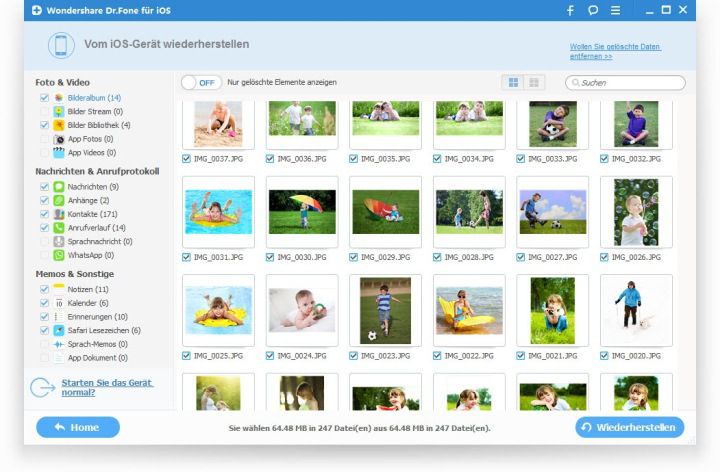
Hinweis: Die Daten die im Scanergebnis dargestellt werden enthalten gelöschte und existierende Elemente auf Ihrem Gerät. Beide sind farblich voneinander unterscheidbar. Wenn Sie sie trennen möchten, können Sie unten auf „Nur gelöschte Elemente anzeigen“ klicken.
Dieser Datenrettungsmodus lässt Sie nicht nur im Backup enthaltene Daten wiederherstellen, sondern auch jene Daten die auf Ihrem Gerät gelöscht wurden, bevor das Backup erstellt wurde, solange sie nicht überschrieben wurden.
Hinweis: Wenn Sie bemerken, dass Sie Daten verloren haben, sollten Sie Ihr Gerät nicht mit iTunes synchronisieren. Wenn Sie Ihre Daten per iTunes Backup wiederherstellen möchten, würde dadurch das alte Backup überschrieben.Wenn Sie das Programm ausführen, werden Sie in den “Von iOS Gerät wiederherstellen” Modus geleitet (der Standartmodus). Wechseln Sie oben im Fenster in den Modus „Aus iTunes Backup Datei wiederherstellen“ und Sie sehen folgendes Fenster:
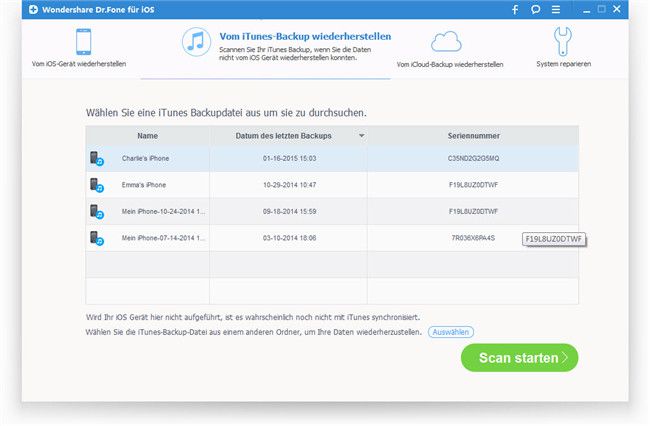
Hier werden Ihnen alle Backups Ihres Handys, iPads und iPod Touchs die Sie je mit iTunes synchronisiert haben automatisch geordnet aufgelistet. Wählen Sie das gewünschte Backup aus und klicken Sie auf „Scan starten“ um es zu extrahieren.
Nach wenigen Sekunden sind alle Daten aus dem Backup extrahiert und werden dann in Kategorien angezeigt. Sie können sich von jeder einzelnen Datei eine Vorschau ansehen, bevor Sie sie wiederherstellen.
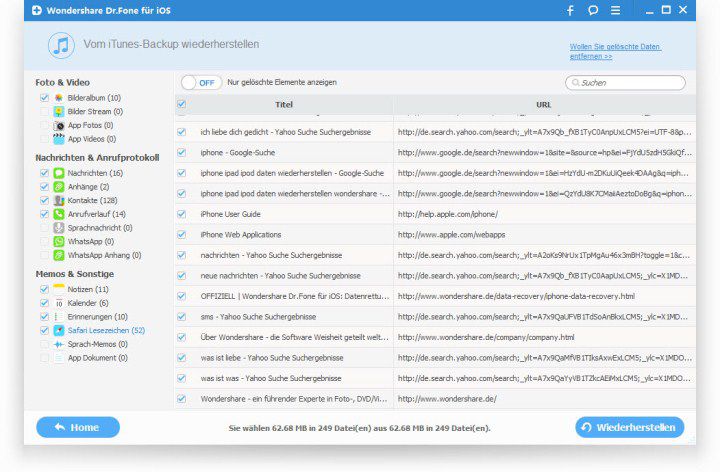
Wählen Sie nun die Daten aus, die Sie wiederherstellen möchten und klicken Sie dann auf „Wiederherstellen“ unten im Fenster.
Hinweis: Die Daten die im Scanergebnis dargestellt werden enthalten gelöschte und existierende Elemente auf Ihrem Gerät. Beide sind farblich voneinander unterscheidbar. Wenn Sie sie trennen möchten, können Sie unten auf „Nur gelöschte Elemente anzeigen“ klicken.
Sie könnten die Daten auf Ihrem iOS-Gerät und in der iTunes-Sicherungsdatei nicht finden? Es gibt eine dritte Möglichkeit: Wiederherstellung aus Ihrer iCloud-Sicherung. Dadurch können Sie alle Daten in Ihrer iCloud-Sicherung per Vorschau betrachten und wiederherstellen. Sichern Sie Ihr Gerät daher nicht direkt mit iCloud, wenn Sie Datenverlust feststellen.
Wählen Sie nach Ausführung von Dr.Fone für iOS den Wiederherstellungsmodus Aus iCloud-Sicherungsdateien wiederherstellen ganz oben. Anschließend sehen Sie das nachstehende Fenster. Geben Sie Ihr iCloud-Konto und -Kennwort zur Anmeldung ein.
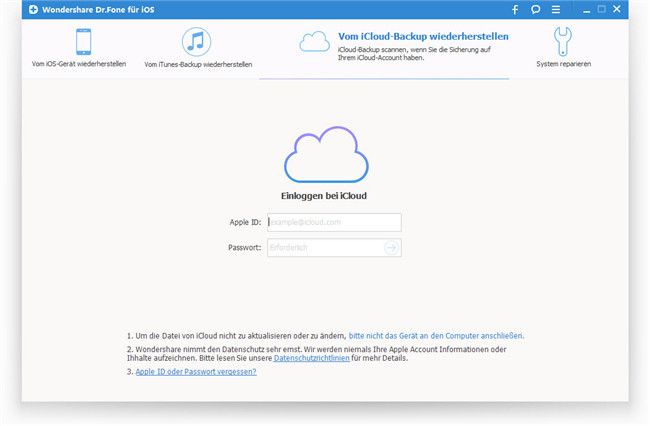
Hinweis: Das Programm nimmt Ihre Privatsphäre sehr ernst. Wir behalten niemals eine Aufzeichnung Ihrer Apple-Konteninformationen oder Inhalte, während Ihrer Sitzungen.
Wenn Sie bei iCloud angemeldet sind, kann das Programm alle iCloud-Sicherungsdateien in Ihrem Konto finden. Wählen Sie die Datei, aus der Sie die Daten wiederherstellen möchten; Dann werden alle Datentypen im Backup angezeigt, wählen Sie die gewünschten Datentypen und klicken Sie dann zum Herunterladen auf die Downloaden-Schaltfläche.
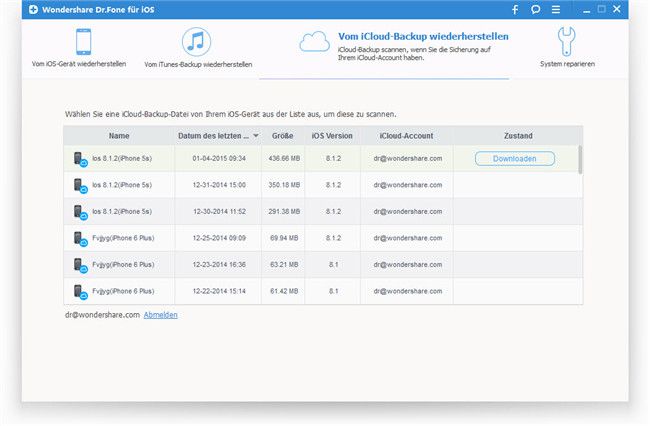
Anschließend können Sie den iCloud-Inhalt scannen. Klicken Sie zum Starten auf die Scannen-Schaltfläche. Dies kann einige Zeit dauern. Warten Sie einen Augenblick.
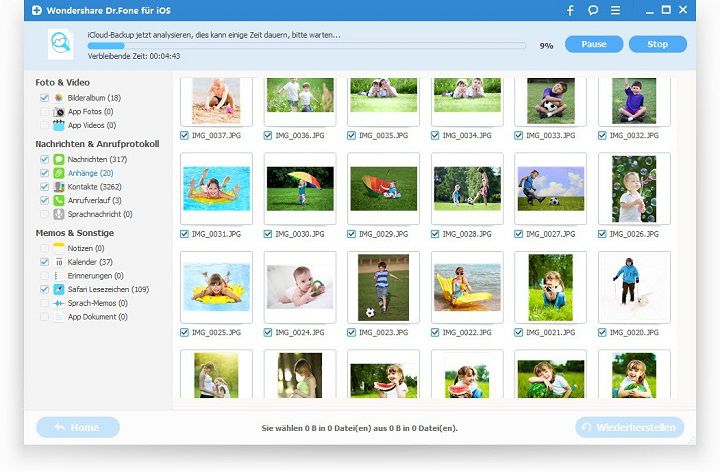
Der Scan wird in wenigen Minuten abgeschlossen. Sobald er stoppt, können Sie nahezu alle Daten in Ihrer iCloud-Sicherungsdatei, wie Kontakte, Mitteilungen, Fotos und mehr, per Vorschau anzeigen. Prüfen Sie sie einzeln und setzen bei den gewünschten Elementen ein Häkchen. Anschließend können Sie sie mit einem Klick auf Ihrem Computer speichern, indem Sie auf die Wiedererstellen-Schaltfläche klicken.
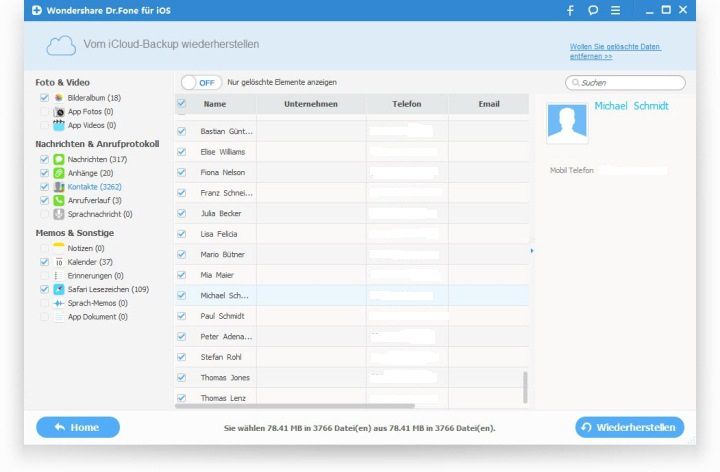
Hinweis: Bevor Sie das Programm verlassen, können Sie zum Startbildschirm zurückkehren und die heruntergeladenen iCloud-Sicherung von Ihrem Computer löschen ; dadurch kann niemand sonst am Computer darauf zugreifen. Melden Sie sich dann von Ihrem iCloud-Konto ab.
Das Programm rollt die neue Funktion “Betriebssystem reparieren” nach. Dies macht es den Nutzern von iPhone, iPad und iPod Touch einfach, das Gerät aus dem Recovery-Modus herauszuholen bzw. wenn das Gerät beim Apple-Logo stehen geblieben ist, außerdem behebt es Probleme, wenn das Gerät nicht mehr richtig funktioniert. Es gehen während der Reparatur keinerlei Daten von Ihnen verloren.
Wählen Sie nach Ausführung von Dr.Fone für iOS den Wiederherstellungsmodus Aus iCloud-Sicherungsdateien wiederherstellen ganz oben. Anschließend sehen Sie das nachstehende Fenster. Geben Sie Ihr iCloud-Konto und -Kennwort zur Anmeldung ein.
Hinweis: nach der Verwendung der Funktion wird Ihr Gerät auf die neueste iOS-Version aktualisiert. Falls Ihr Gerät ein Jailbreak-Gerät ist, wird es nach dem Update der Firmenware ein nicht-Jailbreak-Gerät sein. Wenn Sie Ihr iOS-Gerät zuvor entsperrt haben, wird es erneut gesperrt.
Klicken Sie auf den letzten Tab “System Reparieren” im Hauptfenster von Dr. Fone für iOS. Verbinden Sie anschließend Ihr iPhone, iPad oder iPod Touch mit dem Computer via USB. Wenn Dr. Fone für iOS Ihr Gerät erkannt hat, klicken Sie auf Weiter, um den Vorgang fortzusetzen.
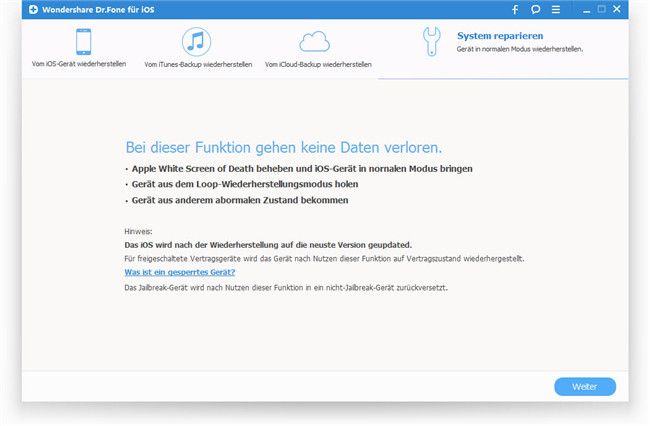
Um das anormale Betriebssystem zu reparieren, müssen Sie die Firmenware für Ihr iOS-Gerät zunächst herunterladen. Dr. Fone für iOS versucht, Ihr Gerät zu erkennen und bietet die neueste iOS-Version für Ihr Gerät zum Download an. Klicken Sie auf Weiter, nachdem Sie die Firmenware heruntergeladen haben. Klicken Sie anschließend im nächsten Fenster auf “Durchsuchen”, um die Firmenware, die Sie heruntergeladen haben, zu suchen.
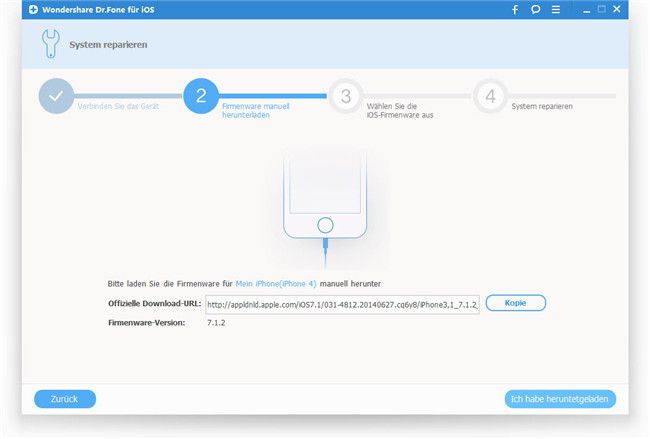
Klicken Sie auf “Reparatur Starten” am unteren Rand, um Ihr iOS-Gerät aus dem Wiederherstellungsmodus oder dem Apple-Logo zu bekommen. In wenigen Sekunden erfahren Sie, dass Ihr Gerät in den normalen Modus wechseln wird. Der gesamte Prozess der Reparatur Ihres iOS-Geräts dauert weniger als 10 Minuten.
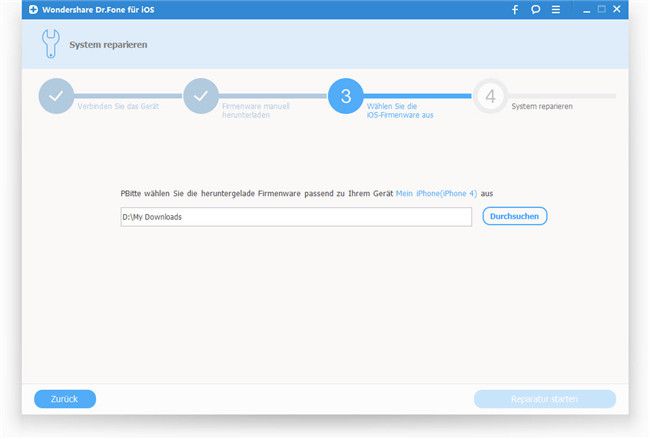
Datenschutz | Geschäftsbedingungen | Sitemap | Über Uns
Copyright © 2019 https://www.tsconverter.de Alle Rechte vorbehalten.
iPod®, iPhone®, iPad®, iTunes® und Mac® sind Trademarken von Apple Co.Ltd, registriert in den USA und anderen Ländern.